1. Inleiding
- zelf de programmatuur downloaden en installeren op je laptop of andere lokale omgeving;
- datzelfde doen in een omgeving die je regelt bij een zogenoemde webhostingprovider;
-
uitvoeren van wat ik noem een geautomatiseerd installatieprocedure zoals beschikbaar bij een webhostingprovider.
Hoe de derde manier werkt, wat je daarvoor nodig hebt en wat dat oplevert, leg ik hieronder uit.
2. Achtergrondinformatie
Een website bestaat uit een voorkant (frontend) zoals te zien op internet en een achterkant (backend) waar je kunt bouwen aan een website en (bij eenvoudige websites) ook inhoud (content) kunt invoeren.
CMS
- gewone content (zoals teksten en plaatjes);
- gegevens voor de navigatie zodat gebruikers kunnen klikken op keuzes in een of meer menu's om naar de verschillende pagina's van een website te gaan;
- gegevens die de vormgeving van de website regelen zoals de indeling (waar verschijnt er een menu op het scherm, waar de content etc.), lettertypes, kleuren, de breedte van een website etc.
Bij moderne websites regel je content, navigatie en vormgeving wel in samenhang met elkaar (anders ziet de gebruiker chaos in plaats van een website) maar wel onafhankelijk van elkaar. Dat betekent dat de bouwer van een website de vormgeving kan veranderen terwijl de content (inhoud) die daarbinnen wordt getoond, hetzelfde blijft. Dat geldt ook voor de navigatie. Een menu kun je anders gaan indelen, en daarmee de volgorde van de pagina met content, terwijl die content gewoon blijft. De website is eigenlijk een informatiesysteem bestaande uit programmatuur en de genoemde database met daarin de genoemde drie soorten informatie of gegevens (het formele verschil tussen informatie en gegevens laten we hier even voor wat het is, want dit verhaal moet niet te ingewikkeld worden). Een websitesysteem dat zo werkt noemt men ook wel een CMS. Die afkorting staat voor Content Management Systeem. Joomla is een CMS.
Kies je voor zelf installeren, dan moet je onder andere een database aanmaken. Dat is niet heel ingewikkeld. Maar kan eenvoudiger en vlotter door een installatieprogramma te gebruiken dat sommige webhostingproviders aanbieden aan hun klanten.
3. Wat heb je nodig?
- Een geregistreerde domeinnaam. Dat is een adres op internet (URL = Uniform Resource Locator) waar je website komt te staan.
- Een hostingpakket voor Joomla-websites bij een webhostingprovider.
- Een idee van wat het doel van je website gaat worden. Desnoods ga je er alleen mee oefenen en voer je voor de content fantasieteksten in. Maar echte inhoud is leuker, over een hobby, voor iets zakelijks of iets anders.
Voor de manier die ik hier beschrijf heb je een webhostingprovider nodig die zelf Joomla aanbiedt plus het programma Installatron voor het automatisch installeren van Joomla.
Zelf werk ik met de provider Keurigonline (niet echt duur, maar met helpdesk die je kunt bellen en waar je meestal ook goed geholpen wordt) voor websites die ik belangrijk vind, en de provider Vimexx (tot heel goedkoop en in die variant met een helpdesk die je alleen digitaal kunt benaderen) voor websites die ik minder belangrijk vind. Overigens moet je ook bij Keurigonline niet gaan vragen hoe je Joomla moet inrichten. Daarvoor zijn boeken, websites met documentatie, Joomla-gebruikersgroepen en digitale forums waar je vragen aan andere Joomla-gebruikers kunt stellen.
4. Wat zijn daarvan de kosten?
Om enig idee te geven hierbij de kosten met telkens de goedkoopste variant:
- bij Keurigonline: € 10,00 plus BTW per jaar;
- bij Vimexx: per begin 2021 ongeveer € 5,00 incl. BTW met vaak voor het eerste jaar een lager bedrag.
- bij Keurigonline: € 1,00 plus BTW per maand voor het pakket S met 500 MB opslagruimte, maximaal 20 GB dataverkeer per maand, ...... backup en ...........
- bij Vimexx: € 0,45 plus BTW per maand voor het pakket Start met 2 GB opslagruimte, maximaal 25 GB dataverkeer per maand, maximaal 7 backups en geen beveiliging tegen DDoS-aanvallen (meestal zal je website daarvoor niet interessant genoeg zijn en als iemand zo vreemd doet om daarvoor je website uit te kiezen: zo'n aanval gaat ook weer over).
Bekijk beide bedrijven op Trustpilot.
Als je met Google met de zoekterm 'overzicht webhostingproviders' zoekt, dan vind je meerdere websites met overzichten en nadere informatie en zelfs knoppen om een passende provider te selecteren. Maar ik weet niet hoe onafhankelijk die zijn en hoe betrouwbaar en hoe actueel de informatie is die daar men daar aanbiedt.
5. Resulterende omgevingen om mee en in te werken
- de administratieve klantomgeving voor het kopen en beheren van een domeinaam en een hostingpakket.
Deze omgeving is vergelijkbaar met de omgeving van een webwinkel waar je iets koopt en waarvoor je vaak een account kunt aanmaken waarna je kunt inloggen om bijvoorbeeld de status van een bestelling in te zien. Bij een provider zie je na inloggen in deze omgeving welke domeinaam of -namen je hebt en welk hostingpakket of hostingpakketten als je meerdere websites bij een provider hebt. Meestal kun je in die omgeving ook inzien welke facturen je hebt gehad en of die betaal zijn. Wil je na verloop van tijd een zwaarder hostingpakket, bijvoorbeeld omdat je website in omvang is toegenomen en meer geheugenruimte nodig heeft, ook dat regel je dan in deze omgeving.
Soms heet deze omgeving de klantomgeving, soms heeft het een naam die begint met 'mijn ......'; - de algemene beheeromgeving van je hostingpakket.
In deze omgeving kun je bijvoorbeeld het installeren van een Joomla-omgeving in gang zetten. Ook stel je hier in hoe vaak en wanneer de provider geautomatiseerd een backup oftewel reservekopie moet maken van je Joomlawebsite als die eenmaal beschikbaar is.
Bij de hiervoor genoemde providers heet deze omgeving DirectAdmin.
Hier zie je onder andere ook hoeveel van de geheugenruimte die bij je hostingpakket hoort, je in gebruik hebt. Heb je binnen het aangeschafte hostingpakket ook een e-mailbox aangemaakt (gaan we hier verder niet op in) dan telt ook het geheugenbeslag daarvoor mee bij het bepalen of je binnen de grenzen van je aangeschafte pakket blijft; - de achterkant of backend van de Joomla-omgeving zelf.
In deze omgeving log je in om je website te bouwen en te vullen.
In Joomla heet deze omgeving ook wel de beheer- of administration-omgeving. De URL van die omgeving is standaard <je domeinnaam/administrator en de bijbehorende gebruikersnaam is als je niet zelf iets opgeeft 'admin'.
Tot elk van deze omgevingen heb je toegang met een internetbrowser en na inloggen. Daarvoor maak of krijg je voor elk van deze omgevingen een account met als resultaat drie keer een combinatie van een gebruikersnaam en een wachtwoord.
6. Stapsgewijze instructies voor het starten - op de simpele manier - met een eigen Joomla-website
Uitgangspunt: je wil een Joomla-website bouwen of daarmee kennismaken.
- Bedenk wat voor website je wil maken.
- Bedenk een domeinnaam en controleer op SIDN.nl of die nog vrij is.
- Kies een provider die Joomla-websites host/kan hosten en die voor het automatisch installeren van een Joomla-omgeving het programma Installatron aanbiedt.
- Maak bij die provider een account aan en log in op de administratieve klantomgeving.
- Registreer de domeinaam, kies er een hostingpakket bij en reken het voor beide zaken te betalen totaalbedrag af.
Meestal werkt dit zo dat als je beide zaken tegelijkertijd en in combinatie regelt, het hostingpakket automatisch wordt gekoppeld aan de domeinnaam.
Het hostingpakket bestaat uit de mogelijkheid plus opslagruimte en computerrekenkracht om een website te bouwen en te hosten zodat de website zichtbaar en bereikbaar is op internet.
Je ontvangt nu, meestal per mail, de inloggegevens voor de algemene beheeromgeving, vaak met de naam DirectAdmin.
Dat ziet er bijvoorbeeld zo uit:
'De inloggegevens voor DirectAdmin zijn:
En je ontvangt ook de gegevens om met een zogenoemde FTP-verbinding (FTP staat voor File Transfer Protocol) en een FTP-programma (zoals FileZilla) bestanden naar je website-omgeving te uploaden of van die omgeving te downloaden. Maar als je het eenvoudig houdt, dan heb je zo'n FTP-verbindingen niet nodig.
URL/Adres: https://web5127.abxc.nl:4352
Gebruikersnaam: b34524289p
Wachtwoord: D4gx!A6v@w'
De DirectAdmin-omgeving ziet er ongeveer uit zoals onderstaand.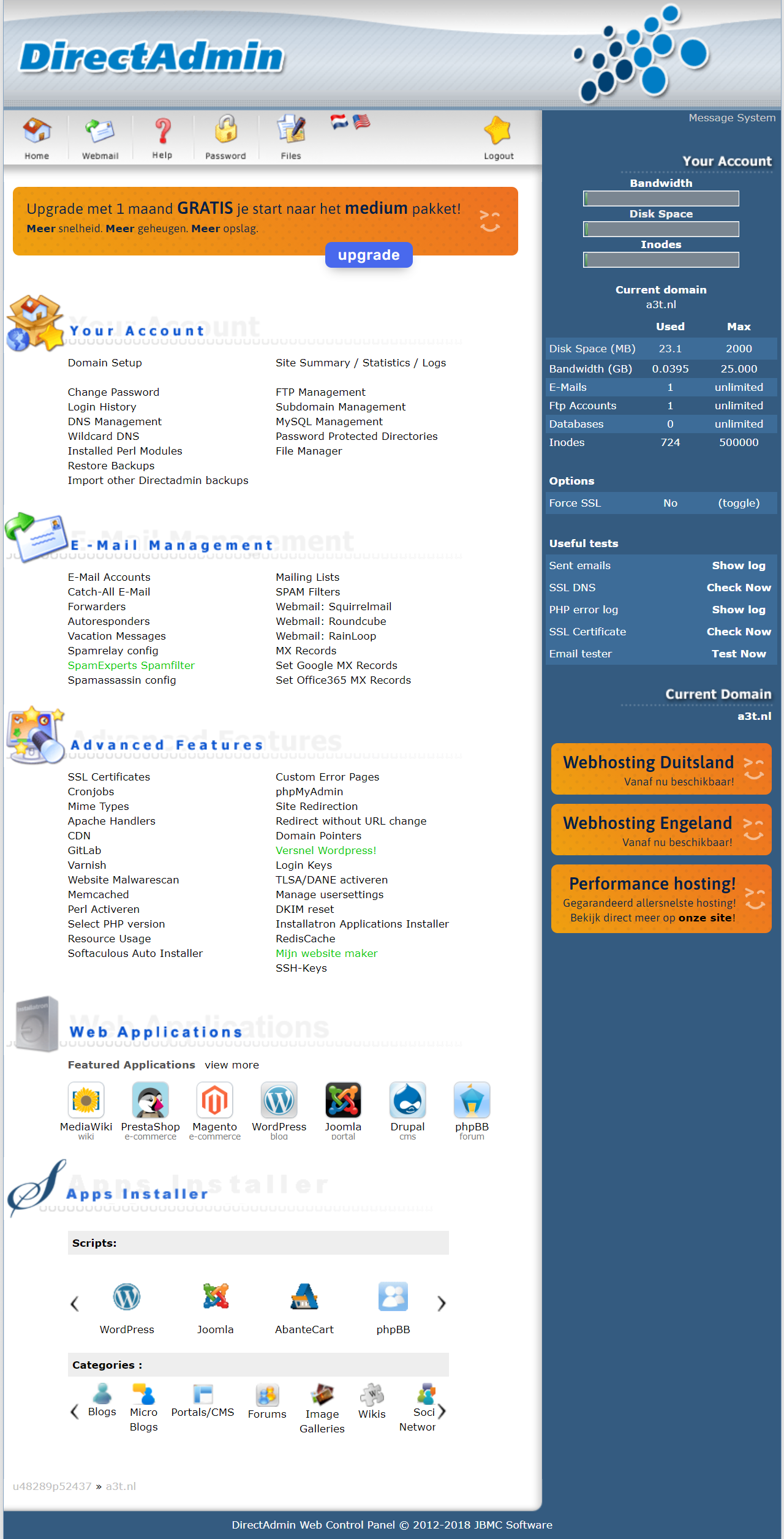
- Log in op de algemene (DirectAdmin-)beheeromgeving door naar de ontvangen URL/het webadres daarvoor te gaan en de gebruikersnaam en het wachtwoord te gebruiken.
In de algemene beheeromgeving met de naam DirectAdmin zie je na inloggen heel veel mogelijkheden om met klikken acties te starten of informatie op te vragen. Alle mogelijkheden zijn gegroepeerd. De eerste groep aanklikbare mogelijkheden heet over het algemeen 'Your Account'. Daarna volgen (bij Vimexx) de groepen 'E-mail Management', 'Advanced Features', 'Web Applications' en 'App Installer'. - Installeer met het al hiervoor al genoemde programma Installatron op een simpele want geautomatiseerd manier Joomla, want dat wordt het programma voor het bouwen en hosten van je website.
Binnen DirectAdmin (bij Vimexx) kan dat op twee manieren met hetzelfde resultaat: door onder 'Advanced Features' te klikken op 'Installatron Applications Installer' en daarna onder 'Apps for Content Management' te klikken op 'Joomla', of door onder 'Web Applications' op 'Joomla' te klikken.
In beide gevallen kom je in het programma Installatron terecht dat dan is ingesteld voor het installeren van Joomla.
Dat ziet er dan uit als onderstaand.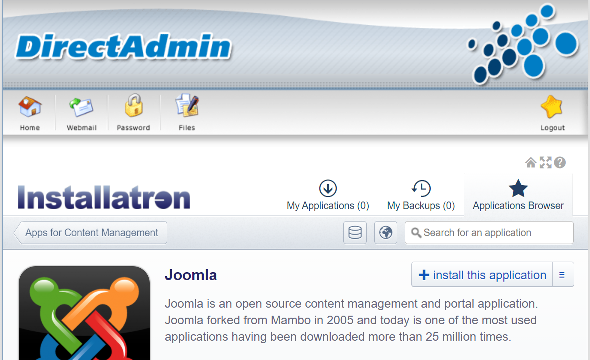
Klik als je hier eenmaal bent, eerst op de knop 'Install this application'. Het installeren start daarmee nog niet. Want daaraan voorafgaand krijg je een scherm waarin je - voordat je de installatie echt in gang zet - een aantal zaken moet invullen die bepalen hoe en met welk resultaat Installatron Joomla zal installeren.
Die in te vullen zaken zijn achtereenvolgens:- De domeinnaam: is in principe al ingevuld met gebruikmaking van de domeinnaam die je hebt geregistreerd en betaald.
- Directory: is optioneel. Kun je leeg laten.
- Versie: is al ingevuld met de versie van Joomla die de provider adviseert. Laten staan.
- Taal: is wel belangrijk. Als je de standaard teksten van Joomla zoals de namen van menuopties die je als bouwer van de website gaat gebruiken in het Nederlands wil, kies dan voor Nederlands in plaats van Engels.
Engels kan overigens ook handig zijn, bijvoorbeeld als je een Engelstalig boek over Joomla gebruikt (in het Nederlands zijn er relatief weinig boeken over Joomla beschikbaar) of als je tijdens het werken aan je website vastloopt en raad wil vragen op een internationaal forum (waar meer mensen met kennis van Joomla beschikbaar zijn dan op een Nederlands forum). - Content: staat meestal standaard ingesteld op meeinstalleren van demo- oftewel voorbeeldcontent. Zelf vind ik dat meer lastig dan handig, want uiteindelijk moet je dat ook weer verwijderen. Maak ook hier in ieder geval bewust een keuze.
- Wel of niet de standaard licentieovereenkomst accepteren: spreekt voor zich.
- Automatic Update: staat meestal op 'Update to new minor versions and security releases'. Is een mooie middenweg.
- Automatic Update Backup: ik kies altijd voor geen backup maken, omdat je het periodiek geautomatiseerd maken van backups kunt regelen als Joomla eenmaal geïnstalleerd is.
- Administrator Username: de naam waarmee je later als bouwer en beheerder van je website aan de 'achterkant' van je website kunt inloggen. Als je het extra veilig wilt, dan vul je hier een zelfgekozen naam is.
- Administrator Password: zorg voor een veilig wachtwoord, en onthoudt dat, tezamen met de 'administrator username'.
- Administrator Email: je eigen e-mail, waarschijnlijk al vooringevuld door de provider.
- Website title: de naam van je website zoals getoond op je website. Zelf te kiezen. Is niet hetzelfde als de domeinnaam, dat tevens het adres van je website op internet is. Maar mag natuurlijk wel. Bij deze website is dat het geval, want hier is de naam van deze website 'digtechclubgouda.nl'.
- Advanced Setting Management: als je geen bijzondere dingen wilt en je niet wilt verdiepen in ingewikkelde dingen, dan laat je dit staan op 'Automatically manage advanced settings for me'.
Het resultaat kan er als volgt uitzien.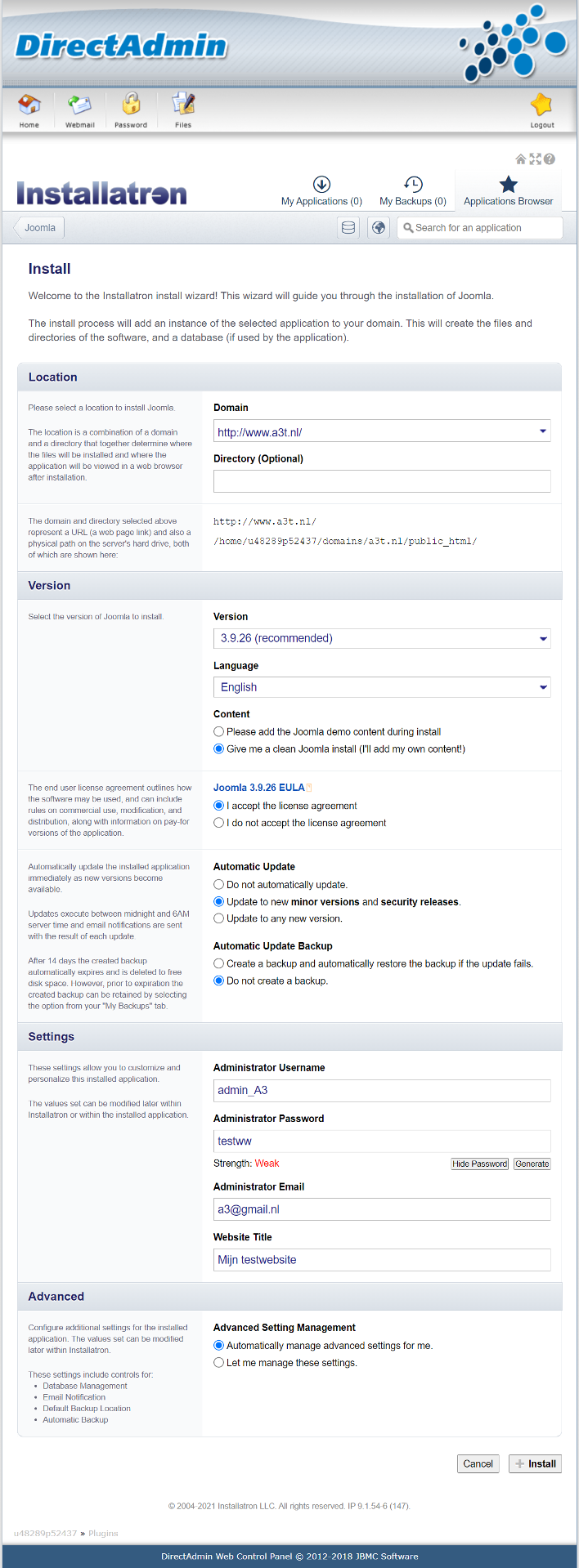
Als alles eenmaal is ingevuld, dan klik je rechtsonderin op 'Install'.
De installatie start en na wat seconden heb je het begin van een website.
Bovenin het scherm staat bij de tab 'My applications' nu een 1 tussen haakjes.
Wat lager zie je drie URL's of webadressen:
- van de voorkant of frontend van je website, waar anderen je website op internet kunnen vinden;
- van de achterkant of backend van je website waar je als administrator inlogt om je website te bouwen/verder in te vullen en te beheren;
- het webadres van een internationaal Joomla-forum.
Dat ziet er zo uit.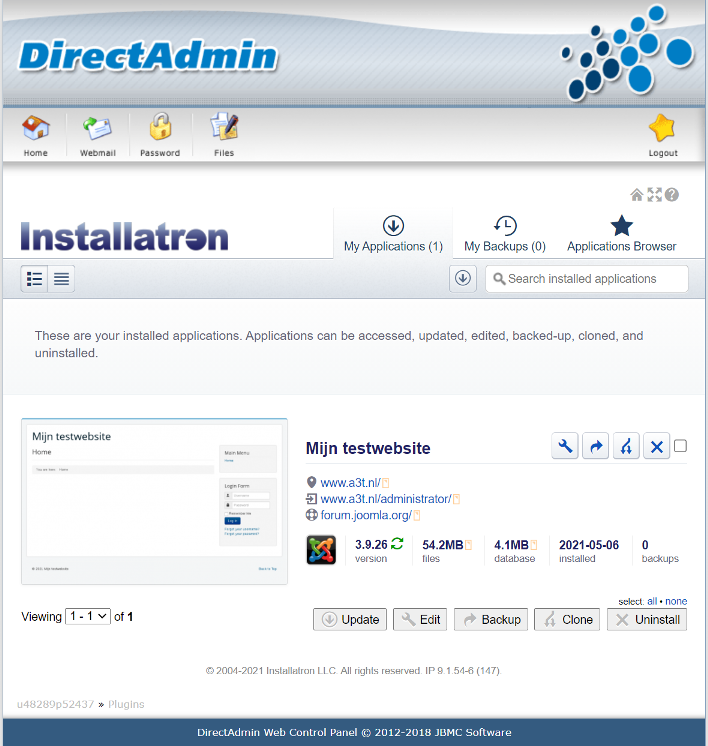
Op het niveau van DirectAdmin - je zat zojuist in Installatron, een installatieprogramma binnen DirectAdmin - kun je ook zien dat je nu een geïnstalleerde Joomla-omgeving hebt. Want als je linksbovenaan onder de kop 'DirectAdmin' op 'Home' klikt en je scrollt daarna naar beneden, dan zie je dat er onder Web Applications iets bijgekomen is, namelijk het kopje 'My Applications' en daaronder staat nu je Joomla-website. Als je later nog eens terug wil naar het programma Installatron, dan log je weer in in DirectAdmin, klik je onder 'My Applications' op je Joomla-site en kom je weer in Installatron terecht. Je komt dan in een beheerscherm van Installatron voor je Joomla-website waar je bijvoorbeeld je Administrator-wachtwoord kunt veranderen en een backup-schema kunt instellen. Zie voor meer daarover hieronder onder 8.
Je kunt nu ook alvast de voorkant van je website bekijken. Je ziet dan een nog lege home- of startpagina, rechts het begin van een menu en een inlogscherm dat je niet nodig is als je een simpele website wil maken.
Met het adres van de achterkant van je nieuwe website en de onthouden/genoteerde inlognaam voor jou als bouwer en beheerder van de website en het eveneens onthouden/genoteerde wachtwoord kun je inloggen aan de achterkant van je website. Daar kun je dan beginnen met het aanpassen en opbouwen van je website. Hoe je dat doet, kun je op meerdere manieren lezen en leren: op internet, met een boek, door het volgen van een cursus. Mijn voornemen is om in ieder geval nog twee extra pagina's op deze website te maken: één met verwijzingen naar informatie op internet, naar boeken en naar digitale cursussen, en één met een paar van de eerste simpele stappen voor het maken van een paar eerste pagina's en bijv. het weghalen van het vaak overbodige inlogscherm aan de voorkant.